
簡単に言うと圧縮とはファイル(フォルダ)のサイズを小さくする操作のことです。
一度、圧縮されたファイルはそのままでは使えないので解凍して
また使える状態にします。
食品を冷凍(圧縮)して食べるときに電子レンジで
解凍するイメージを思い浮かべてもらったらいいです。
(冷凍のままだと食べることができない)
ちなみに解凍のことを「展開」とも言います。
ちなみにファイルのサイズの大きさは
ファイルのアイコンをシングルクリックすれば
「サイズ:〜KB」と出て調べることが出来ます。
電子メールで添付ファイルを送るときに圧縮せずにそのまま送ると
ファイルサイズが大きいので相手が受信するときに時間がかかったりします。
インターネットは公共のものなのでみんなが快適に使えたらいいですよね。
インターネットの情報は電話回線やケーブル回線などを通ってきますが
ファイルのサイズが小さいと回線を通りやすいです。人間でも重たい荷物は
運ぶのしんどいですよね。
添付ファイルを送るときにファイルを圧縮するのはネチケットです。
vectorや窓の杜などでフリーソフトなんかをダウンロードする場合、時間がかからないように
必ず圧縮されてます。ダウンロードしても解凍できなかったら使えません。
(後述のexe形式の場合だと大丈夫ですが)
またパソコン雑誌なんかの付録CD-ROMの中のソフトウェアも必ず圧縮されています。
せっかくソフトをダウンロードしたのに使えなかったら話になりません。
ディスク領域を広げるためにも使えます。
例えばフロッピーにファイルを詰め込むときに圧縮することに
よってより多くのファイルをフロッピーに保存することができます。
大きいお布団も圧縮袋で小さくすると収納しやすくなるのと同じです。
その前に拡張子の話をしなければなりません。
拡張子とはファイル名の後に付けられているピリオドと
半角3〜4文字の文字列のことです。
windowsの初期設定では拡張子は表示されないように
なっているのでこれを必ず表示させるようにしましょう。
表示させる方法はマイコンピュータをダブルクリックして
(マイドキュメントとか任意のフォルダを開いてもいい)
「ツール」→「フォルダオプション」→「表示」で詳細設定のところで
「登録されているファイルの拡張子は表示しない」のチェック欄の
チェックを外します。
そして「適用」→「OK」と進みます。
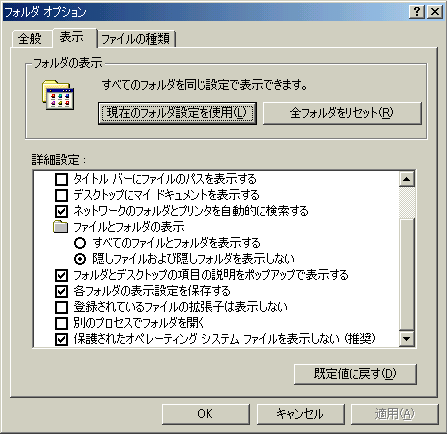
こうすれば例えば
ワード文書なら「ファイル名.doc」
画像ファイルなら「ファイル名.jpg」
音楽ファイルなら「ファイル名.mp3]
動画ファイルなら「ファイル名.mpg」
といったふうに各ファイルの表示が変わったでしょう。
例えばワード文書だとアイコンの違いはこうなります。


拡張子があることによってファイルをダブルクリック
したときに自動的にパソコンが認識して最適なアプリケーション
が立ち上がってきます(これを関連付けといいます)。
拡張子を表示させてると何かと便利に感じることが多いです。
(拡張子のことをもっと知りたい方は
「拡張子辞典」 http://www.jisyo.com/viewer/で。)
さて前置きが長くなりましたが圧縮ファイルにも当然、拡張子があります。
知っておきたいたい圧縮形式は3種類あって
例えばワード文書を圧縮させるとそれぞれ
・LZH形式(国内で主流)だと「ファイル名.doc」→「ファイル名.lzh」
・ZIP形式(海外で主流)だと「ファイル名.doc」→「ファイル名.zip」
・EXE形式だと「ファイル名.doc」→「ファイル名.exe」
となります。
最後のexe形式はやや特殊で自己解凍形式といい、
解凍ソフトを使わなくても解凍することができます。
例えばzip形式で圧縮するとアイコンはこのように変わります。
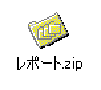
これも「.zip]の部分が拡張子です。
他にもたくさんの圧縮形式がありますが知っておきたいのはこの3種類だけで、
普通に使っている限りこれ以外はあまりお目にかからないでしょう。
ついでに画像ファイルのjpegファイル、gifファイル等はもともとが
圧縮されたファイルなので圧縮してもサイズの大きさはそれほど変わりません。
圧縮する必要はあまり無いと思います。動画ファイルのmpegファイルや
音声ファイルのmp3ファイル、waveファイルも同様です。
結局、圧縮率はファイルの種類に依ります。いろいろ試してみましょう。